在虚拟机上运行 Raspberry Pi OS
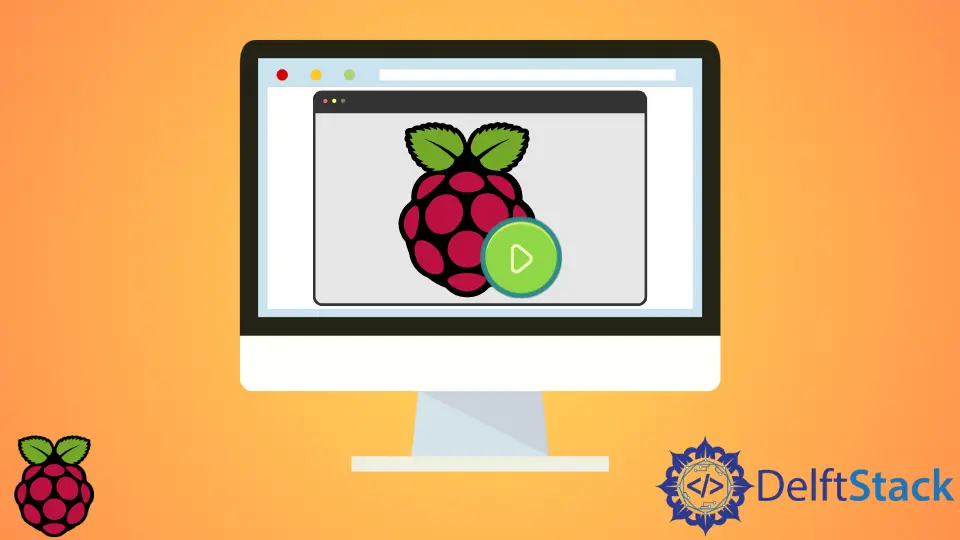
本文将演示如何在 PC 上的本地虚拟机上运行 Raspberry Pi OS。
下载树莓派 OS 桌面版
Raspberry Pi Desktop 是基于 Debian 的必备操作系统,带有 Raspberry Pi Desktop 环境。
它与具有基于 x86 架构的 CPU 的 PC 或 Mac 硬件兼容。你可以在物理硬件或虚拟机上运行 Pi Desktop。
在本例中,我们将重点放在使用 Oracle VM VirtualBox 软件的虚拟环境上。后者对于大多数 x86 系统都是免费的,而且它也是开源软件。
VirtualBox 的官方手册中提供了安装说明。我们假设你拥有最新版本,例如 6.1 已安装。
我们需要从这里下载 Raspberry Pi 桌面映像。
通过验证 SHA256 哈希值是否与官方网站上列出的值匹配,有助于验证图像完整性。
在基于 Linux 的系统上,你可以运行命令行实用程序 sha256sum 通过将图像文件名作为参数传递给它来输出 SHA256 哈希值:
sha256sum 2021-01-11-raspios-buster-i386.iso
在 VirtualBox 中创建一个新的虚拟机
验证映像签名后,你可以继续启动 Oracle VM VirtualBox。要创建新的虚拟机,请单击菜单栏中机器类别中的新建按钮。
这将打开一个新窗口以根据需要指定机器的名称。此外,你可以选择 VirtualBox 将存储虚拟机及其数据的文件夹。
如果你选择操作系统类型 Linux Debian 32 位,将会有所帮助。我们将在这一步为机器选择默认的 RAM 大小,但你也可以稍后修改此参数。
接下来,单击创建按钮移动到虚拟硬盘驱动器配置窗口。默认大小通常足以满足基本用途。
不过,如果你要添加多个包,最好此时扩展存储容量,而不是稍后更改。
请注意,动态分配存储类型更适合有效地使用主机系统。然后你需要点击创建,机器将被创建。
在 VirtualBox 中配置虚拟机设置
VirtualBox 窗口的左侧应列出新创建的机器。我们需要将 .iso 磁盘映像附加到机器并启动。
要将磁盘映像附加到现有虚拟机,请右键单击计算机列表本身并选择设置项。然后移动到 Storage 子菜单并单击 Empty IDE 控制器项。
此时,你应该会在右侧面板上看到磁盘图标,单击它,然后单击选择磁盘文件选项。后者将让你从文件系统中选择磁盘映像。
指定磁盘映像后,你可以按 OK 按钮并双击命名的虚拟机列表以启动它。
请注意,你可能需要配置其他设置,例如网络,你可以在官方 VirtualBox 文档中找到这些设置。
在系统启动时,你可以选择运行 Raspberry Desktop OS 或将其安装在虚拟机上。
如果你是第一次进行系统安装,最好选择图形安装选项。
Founder of DelftStack.com. Jinku has worked in the robotics and automotive industries for over 8 years. He sharpened his coding skills when he needed to do the automatic testing, data collection from remote servers and report creation from the endurance test. He is from an electrical/electronics engineering background but has expanded his interest to embedded electronics, embedded programming and front-/back-end programming.
LinkedIn相关文章 - Raspberry Pi
- Raspberry Pi OS 上的 Cron 作业和任务调度
- Raspberry Pi OS 上的自动启动程序和调度命令
- 保护你的 Raspberry Pi - SSH 协议安全
- 查找你的 Raspberry Pi 的 MAC 地址
- 查找你拥有的 Raspberry Pi OS 版本
- 查找树莓派的 IP 地址
