在 Notepad++ 中运行 Python
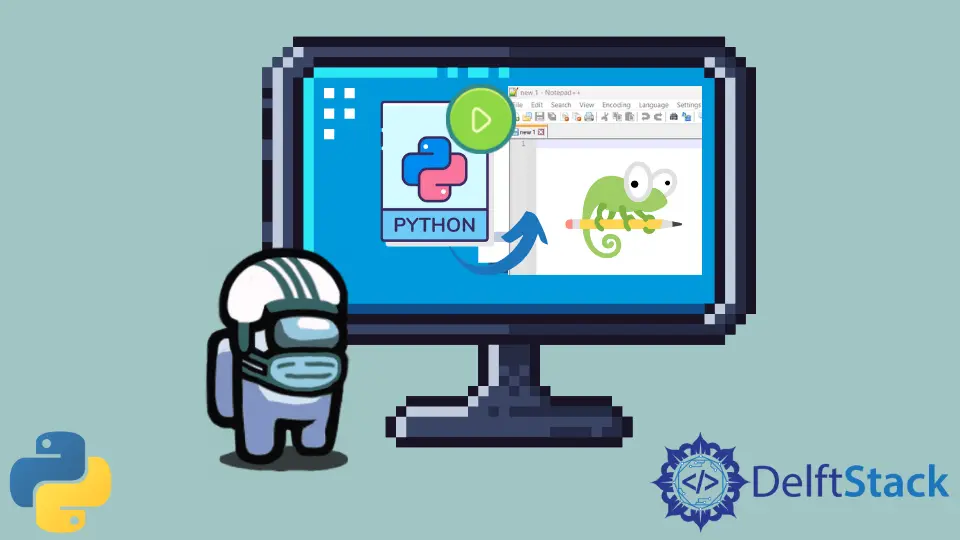
众所周知,Notepad++是一个很好的编辑器。很多人都喜欢用这个文本编辑器来编写和执行自己的代码。它支持各种编程语言,包括 Python 编程语言。但是,很多人在 Notepad++ 文本编辑器里面运行 Python 文件的时候,会面临挑战或者卡住。那么,让我们来看看如何在 Notepad++ 里面执行或运行 Python 文件。
使用记事本++ 中的 Run 选项运行 Python 文件
要从 Notepad++ 文本编辑器中运行 Python 文件,你必须点击菜单中的运行选项,然后从下拉菜单中选择第一个选项- 运行...。
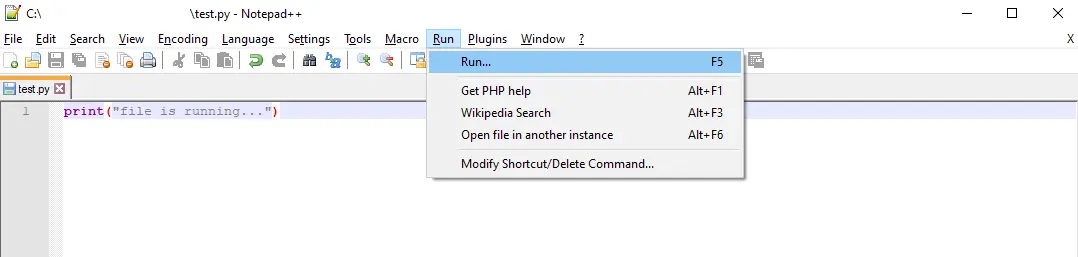
它将在屏幕上打开一个新窗口,如下图所示。或者,你也可以按键盘上的 F5 键来打开这个窗口。
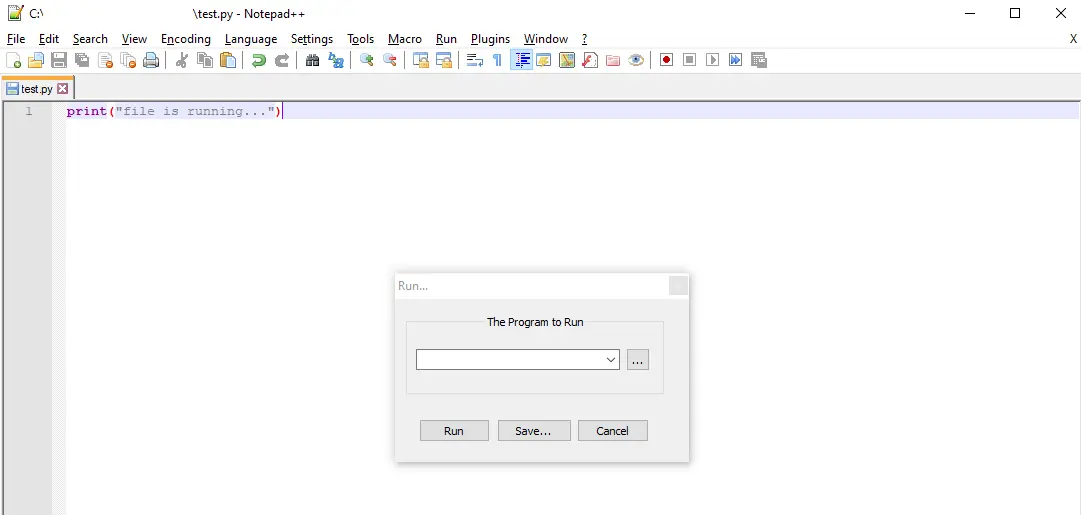
在要运行的程序对话框中,输入下面的命令,点击运行。
C:\Python39\python.exe -i "$(FULL_CURRENT_PATH)"
第一个参数 C:\Python39\python.exe 是 Python 在系统中的安装位置。最后一个参数是你要运行的文件的当前路径。你不必指定文件路径,Python 会自动用 $(FULL_CURRENT_PATH) 检测你当前正在运行的文件路径。
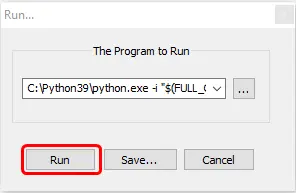
这里,-i 是可选的。如果你想在文件执行完毕后仍然保持命令行窗口打开,那么就使用这个选项。
之后,它将打开一个命令行窗口,你的文件将在里面执行,如下图所示。

在 Notepad++ 中使用 PyNPP 插件运行 Python 文件
你也可以借助一个名为 PyNPP 的 Notepad++ 文本编辑器提供的插件来运行 Python 程序。为此,首先,进入插件,并从下拉菜单中选择 插件管理...。
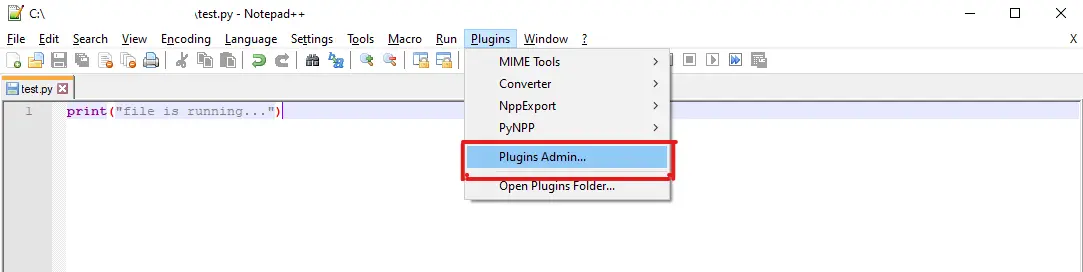
对话框将打开,如下所示。现在在搜索框中,搜索 PyNPP 插件。在下面你会看到一个列表,里面会有插件的名称和版本号。勾选 PyNPP 插件名称旁边的复选框即可。
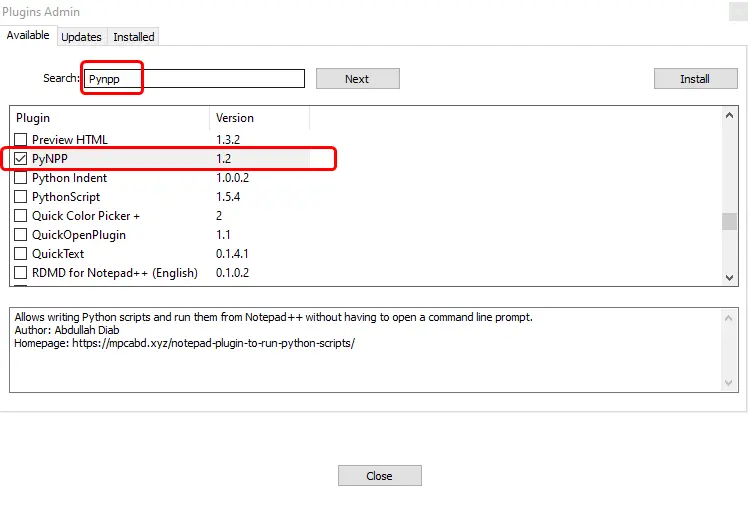
然后,点击对话框右上角的安装按钮。

现在将打开另一个对话框,所以点击 Yes,这将重启 Notepad++ 编辑器并安装 PyNPP 插件。这将重启 Notepad++ 编辑器并安装 PyNPP 插件。
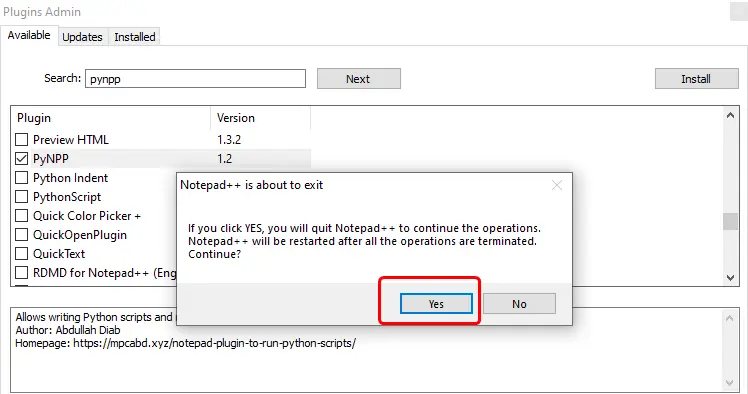
现在我们已经成功安装了该插件,我们可以通过同时按下键盘上的Alt+Shift+F5键来运行该文件。只要你按下这些键,就会打开一个终端窗口,它将向你展示文件的输出,如下图所示。
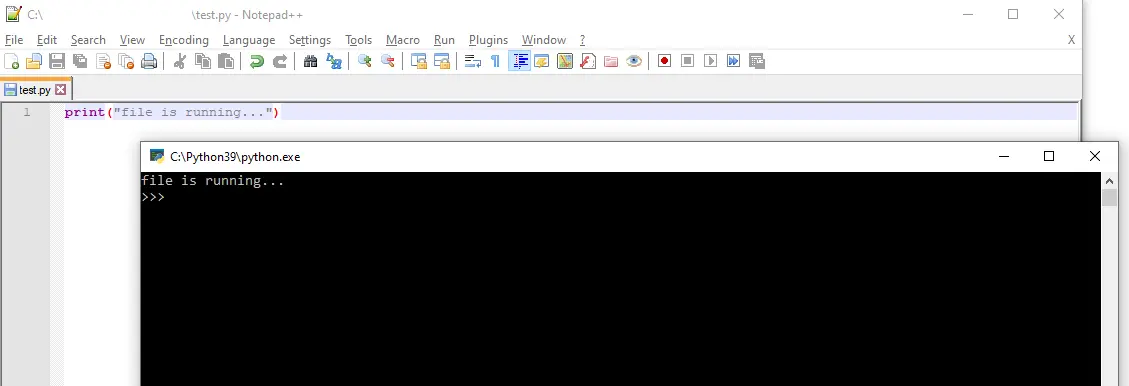
Sahil is a full-stack developer who loves to build software. He likes to share his knowledge by writing technical articles and helping clients by working with them as freelance software engineer and technical writer on Upwork.
LinkedIn