通过 PowerShell 命令在任务计划程序中运行计划任务

任务计划程序是 Windows 中的一个程序,可让你在计算机上自动运行计划任务。只要满足某些预定义的标准(触发器),就会执行任务。
你可以使用任务调度程序在特定时间执行启动应用程序、发送电子邮件和运行脚本等任务。PowerShell 中有多个 cmdlet 可用于处理计算机上的计划任务。
你可以在 PowerShell 中启用、禁用、查看、创建、注册、启动、停止、删除和取消注册计划任务。本教程将教你通过 PowerShell 命令在任务计划程序中启动计划任务。
使用 Start-ScheduledTask Cmdlet 在 PowerShell 的任务计划程序中运行计划任务
你可以使用 Get-ScheduledTask cmdlet 查看在计算机上注册的计划任务的任务对象。
以下命令获取所有计划任务定义对象。
Get-ScheduledTask
输出:
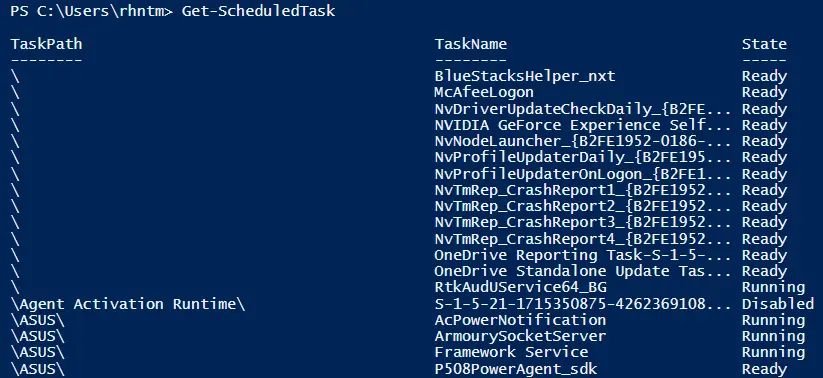
你可以使用 -TaskName 参数来指定计划任务的名称。此命令获取名为 McAfeeLogon 的计划任务的任务定义对象。
Get-ScheduledTask -TaskName "McAfeeLogon"
输出:
TaskPath TaskName State
-------- -------- -----
\ McAfeeLogon Ready
上面的输出显示了一个计划任务位于根目录,它的状态当前是 Ready。
-TaskPath 参数指定计划任务的路径。以下命令显示目录 \Microsoft\Office\ 中的所有任务定义对象。
Get-ScheduledTask -TaskPath "\Microsoft\Office\"
输出:
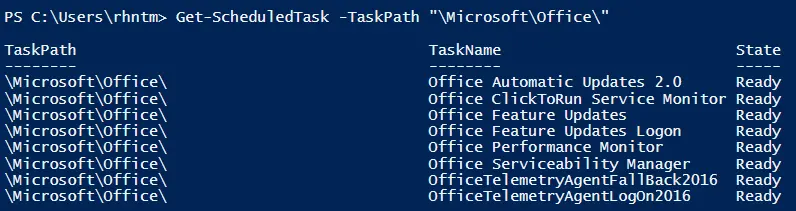
你可以使用 PowerShell 的 Start-ScheduledTask cmdlet 启动计划任务。此命令在根文件夹中启动名为 McAfeeLogon 的已注册计划任务。
Start-ScheduledTask -TaskName "McAfeeLogon"
接下来,检查计划任务 McAfeeLogon 的状态以确认它正在运行。
Get-ScheduledTask -TaskName "McAfeeLogon"
输出:
TaskPath TaskName State
-------- -------- -----
\ McAfeeLogon Running
以下命令启动文件夹 \Microsoft\Windows\Shell\ 中的所有计划任务。
Get-ScheduledTask -TaskPath "\Microsoft\Windows\Shell\" | Start-ScheduledTask
现在,验证文件夹 \Microsoft\Windows\Shell\ 中计划任务的状态。
Get-ScheduledTask -TaskPath "\Microsoft\Windows\Shell\"
输出:

我们希望你了解如何使用 PowerShell 在任务计划程序中运行计划任务。有关 ScheduledTasks 的更多信息,请阅读此文章。
