将 WSL Bash Shell 添加到 Windows

微软最近对 Linux 的拥抱在 Windows 中产生了一些很棒的特性。这项工作的核心功能是适用于 Linux 的 Windows 子系统 (WSL),它是一种轻量级虚拟机,能够完全在 Windows 中运行完整的 Linux 发行版,从而消除了用户设置虚拟机或双启动设置的工作。
安装 WSL 后,用户可以访问命令行 shell,在大多数情况下为 Bash,从而允许熟悉 UNIX 的开发人员在设置 WSL 后立即开始使用他们最喜欢的工具,只需在新窗口中启动 Bash。
本教程将展示如何设置适用于 Linux 的 Windows 子系统 (WSL) 以将 Bash shell 添加到 Windows。以下信息来自微软关于安装 WSL 的信息页面。
初始要求
要确保我们拥有最新版本的 Windows,请按 Windows 键 + R 并输入 winver。你应该在出现的窗口中至少看到 Windows 10(2004 版)或 Windows 11。
如果你有旧版本,你可能希望考虑升级到新版本。如果这太不方便,你可以按照 Microsoft 的说明在旧 Windows 版本上安装 WSL 此处。
为最新版本的 Windows 安装 WSL
如果你看到最近或更新的版本,你可以通过打开管理员 PowerShell 窗口并输入如下所述的命令来安装 WSL。图片来自 Windows 11,但相同的说明适用于 Windows 10。
-
打开开始菜单。
-
开始输入
powershell。 -
你应该会看到以下内容。
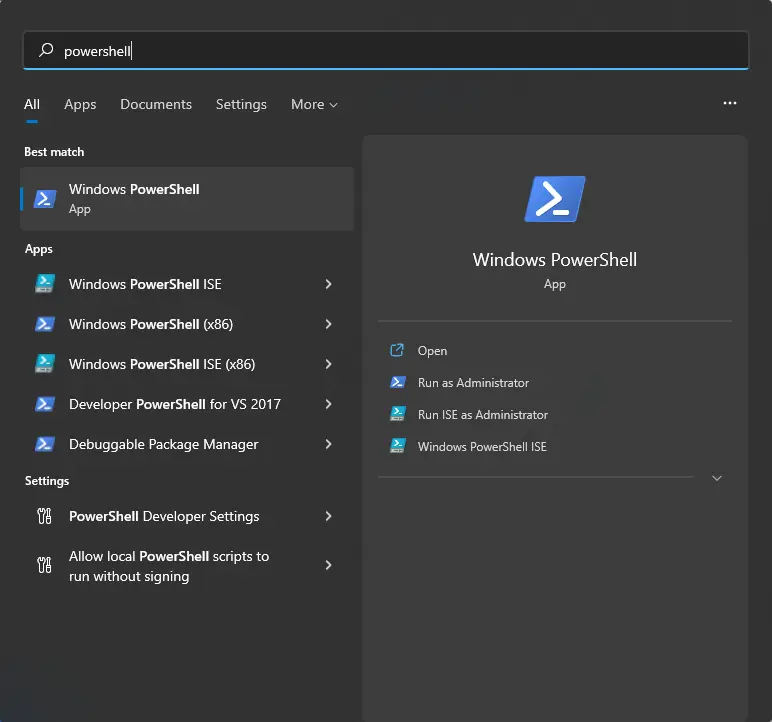
-
按 Ctrl+Shift+Enter 启动管理员 PowerShell 窗口。
-
接受可能出现的用户访问控制,蓝色 PowerShell 提示符应如图所示出现。
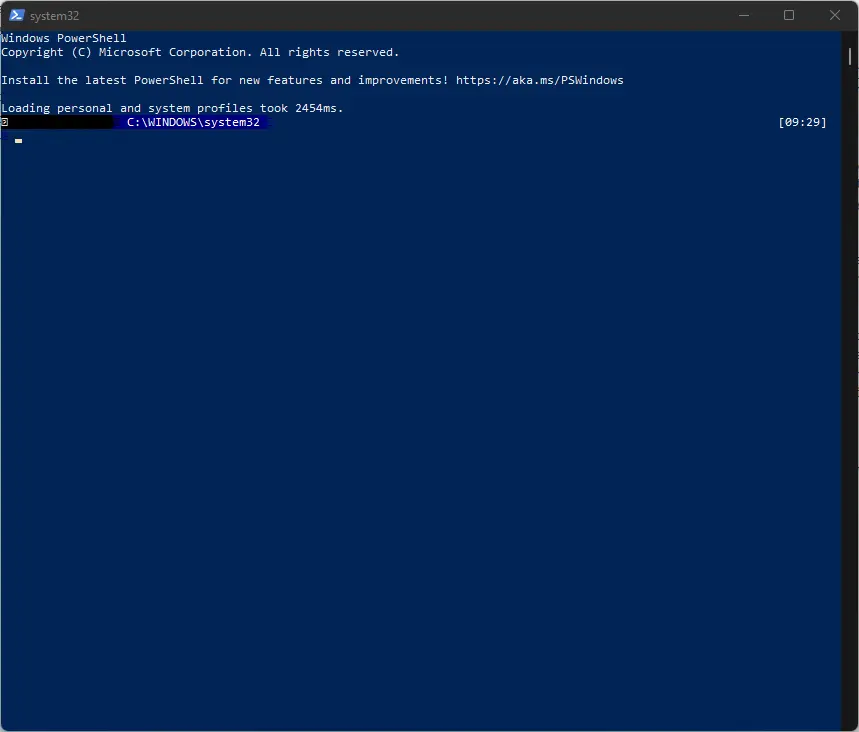
在这个窗口中,输入 wsl --install。默认情况下,它将安装 WSL 并使用非常常用的 Ubuntu 发行版进行设置。
此外,你可以通过键入 wsl --list --online 然后键入 wsl --install -d <linux_distribution> 列出可用的 Linux 发行版来安装另一个 Linux 发行版。
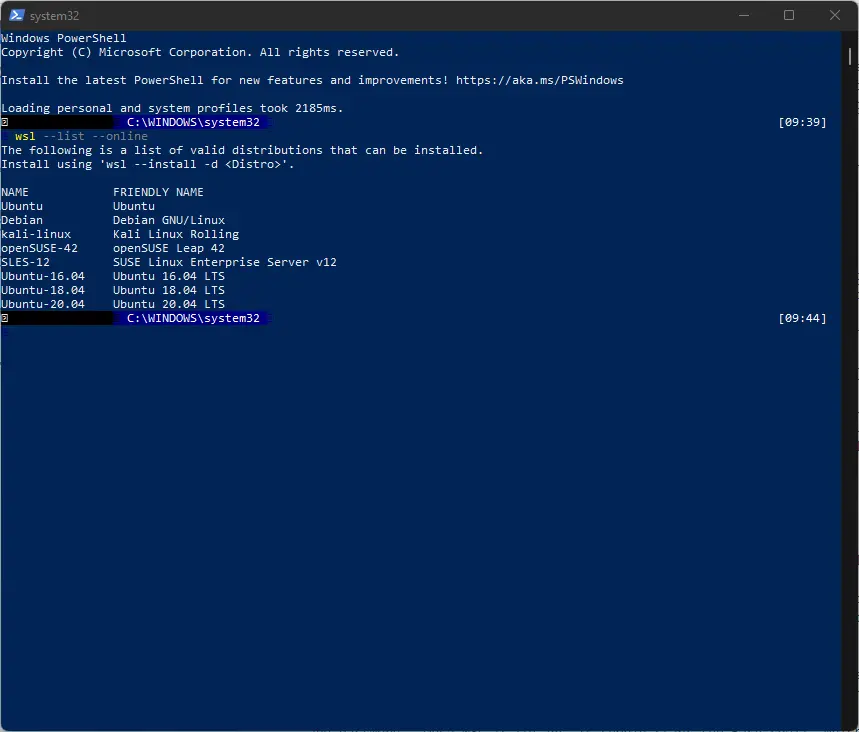
例如,如果你想安装 Debian 而不是 Ubuntu,你可以输入 wsl --install -d Debian。
该命令完成运行后,它可能会指示你重新启动计算机。完成后,打开开始菜单,然后输入 wsl。按 Enter 启动 WSL。你甚至可以通过在 PowerShell 窗口中输入 wsl 来启动 WSL。
首次运行 WSL Bash Shell
第一次运行时,WSL 可能需要登录信息 - 请记住,你刚刚安装了完整的 Linux 发行版,因此它需要用户名和密码。输入这些详细信息,并记住它们不必与你的 Windows 用户名和密码相同。
设置 WSL 后,它应该启动 Bash shell,它应该类似于下图。
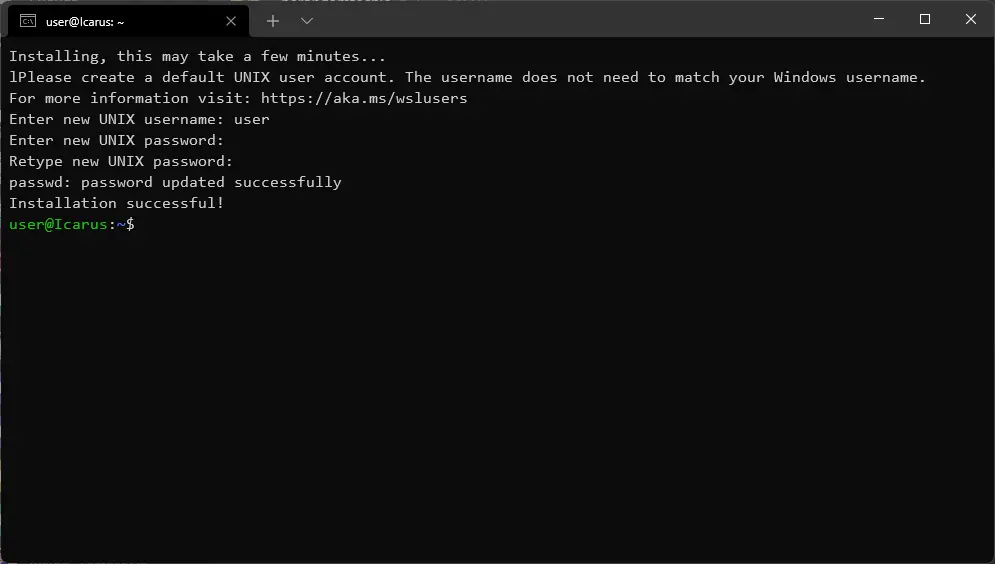
你应该能够在新获得的 Bash shell 上尝试一些基本命令 - 使用 mkdir 创建一个文件夹,使用 touch 创建一个文件,使用 nano 编辑它,列出 Windows 主目录中的文件(即 WSL Bash shell 将在默认情况下启动)。
要从 C:\\ 驱动器复制文件,请在 /mnt/c 导航安装。