修复 Java 中的退出代码 13 错误
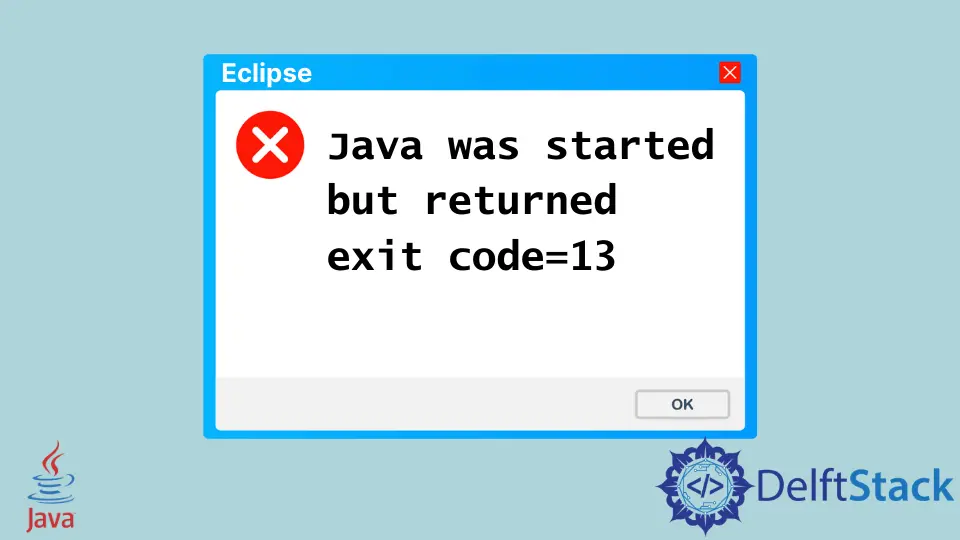
本文将介绍我们在 Windows 上打开 Eclipse IDE 时出现退出代码 13 的错误的解决方案。我们将按照几个步骤来解决问题。
Exit Code 13 错误原因
在我们深入研究解决方案之前,我们需要确定为什么会在这样的弹出窗口中向我们抛出退出代码 13 错误。
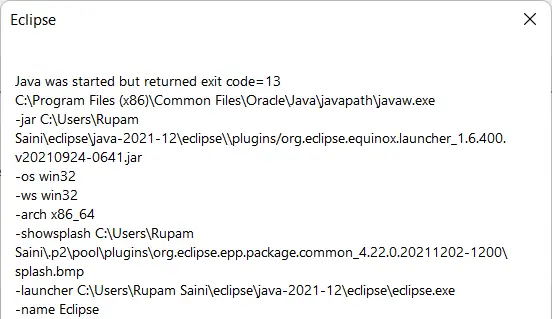
最常见的错误原因是我们在 Eclipse IDE 中使用了不正确版本的 Java 虚拟机。尽管可能有其他原因,但由于 Java 版本不兼容,我们经常得到退出代码 13。
现在我们知道了错误发生的原因。Java Runtime 支持 32 位和 64 位架构,但我们应该始终使用支持我们架构的 JDK 包。
让我们看看如何在以下部分中解决此问题。
使用命令行修复退出代码 13 错误
第一个解决方案是临时解决方案,每次我们想在没有错误的情况下运行 IDE 时都必须重复此步骤。它包括如下所述的命令。
eclipse -vm path-to-the-jvm-dll-file
上面的命令有三个值;第一个是运行我们的 Eclipse IDE 的主命令,第二个参数是 -vm,虚拟机的首字母缩写词,并使用它指定的虚拟机。
整个命令的最后一个参数是 jvm.dll 文件的路径,该文件通常位于 C:\Program Files\Java\jre\bin\server。我们复制这个路径,在命令中使用它,然后回车。如果 JVM 有正确的版本,例如,如果我们的 Eclipse IDE 是 64 位的,那么我们在此命令中使用的 JVM 也应该是 64 位的。
使用 eclipse.ini 配置文件修复退出代码 13 错误
退出代码 13 问题的第二种解决方案涉及修改 eclipse.exe 文件旁边的配置文件 eclipse.ini。这是我们可以指定要使用的虚拟机而不是 IDE 的 JVM 的文件。
首先,我们在文本编辑器中打开文件 eclipse.ini 并粘贴以下内容。
-vm
path-to-the-jvm-dll-file
请注意,我们使用与 Eclipse IDE 的位版本相匹配的 JVM 路径。另一件事是 JVM 路径应该出现在 -vm 的下一行。
保存文件中的更改并运行 Eclipse IDE,它应该可以正常运行,因为我们现在使用了正确版本的 Java 虚拟机。
Rupam Saini is an android developer, who also works sometimes as a web developer., He likes to read books and write about various things.
LinkedIn