在 Windows 中使用批处理文件删除文件夹及其内容

可以通过 Windows 资源管理器轻松删除文件夹及其内容。但是,如果文件或文件夹较大,则会很耗时;大于 5GB 的文件夹至少需要 5 到 10 分钟才能完全擦除。
删除文件和文件夹的最快方法是通过命令行。我们可以使用 cmd 手动完成,也可以创建一个批处理文件。
本教程将教你如何使用批处理文件删除文件夹和子文件夹。
通过命令行手动删除文件夹及其内容
rmdir 命令用于删除目录(文件夹),与 rd 命令相同。它会删除指定的文件夹及其子文件夹和文件。
rmdir 命令的语法如下所示。
rmdir [/s [/q]] [<drive>:]<path>
参数:
[<drive>:]<path>- 指定文件夹的位置。/s- 删除指定的文件夹及其子文件夹和文件。/q- 指定静默模式。删除文件夹时不会提示确认,仅在指定/s时才有效。
要手动删除文件夹及其内容,请通过开始菜单或搜索栏打开命令提示符。复制如下所示的命令。
以下代码使用 rmdir 命令删除目录树。
rmdir /s /q D:\TESTFOLDER\test

将目标路径更改为要删除的文件夹位置。该文件夹将连同其内容一起被删除。
使用批处理文件删除文件夹及其内容
我们没有使用命令行手动删除文件夹,而是通过创建批处理文件来自动删除文件夹的一键式解决方案。创建批处理文件后,你可以在需要删除文件夹时运行批处理文件。
批处理文件用于以存储在纯文本文件中的串行顺序执行命令。它以 .bat 扩展名保存。
在这里,我们有一个名为 test1 的文件夹,其中包含子文件夹和文件。在本文中,我们将使用此文件夹作为示例。
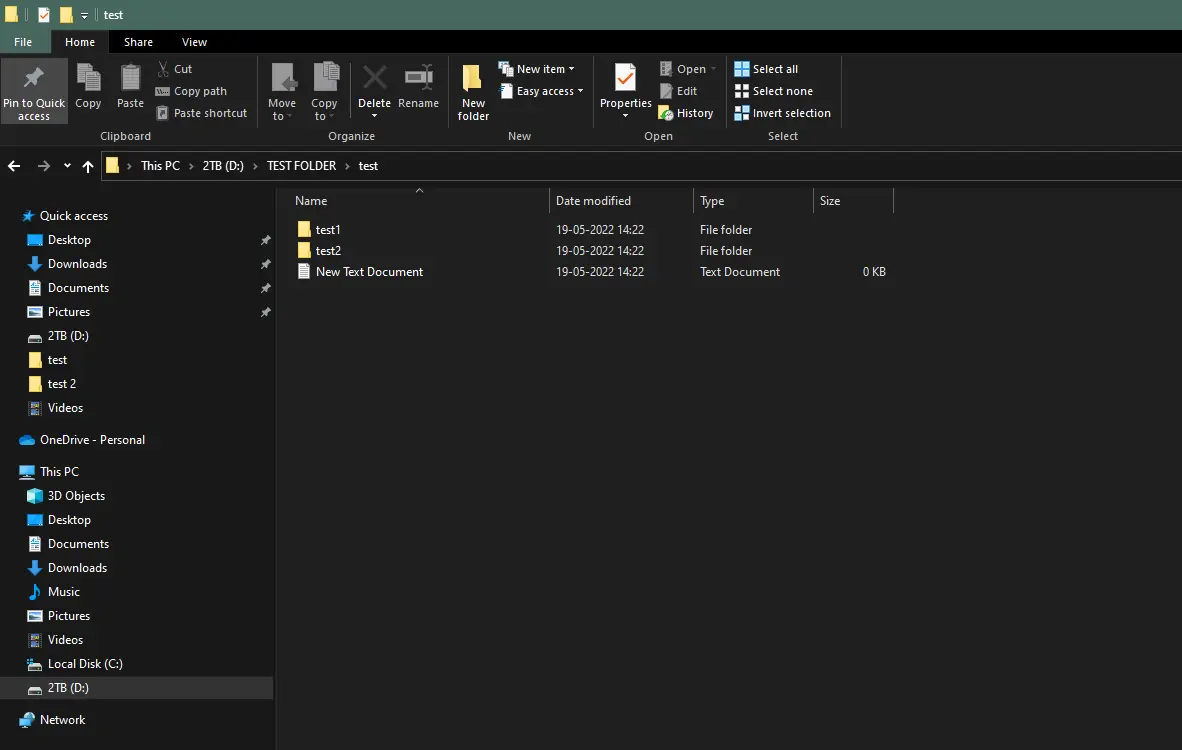
删除单个文件夹及其内容
要创建批处理文件,请从开始菜单中打开记事本并复制如下所示的命令:
echo Delete folders using a batch file
rmdir /s /q D:\TESTFOLDER\test1
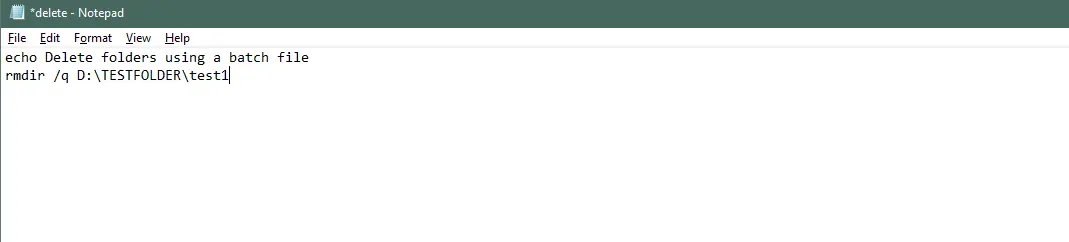
使用 .bat 扩展名保存文件。
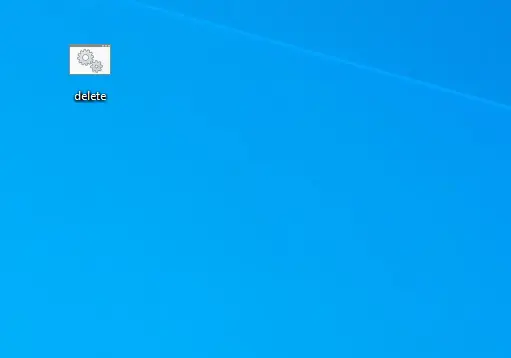
现在,通过双击运行该文件以删除文件夹及其内容。上述命令将删除指定目录及其内容。
我们还可以通过添加不同文件夹的路径来使用批处理文件删除多个文件夹。在这里,我们有两个文件夹,分别名为 test1 和 test2,我们将以此为例。
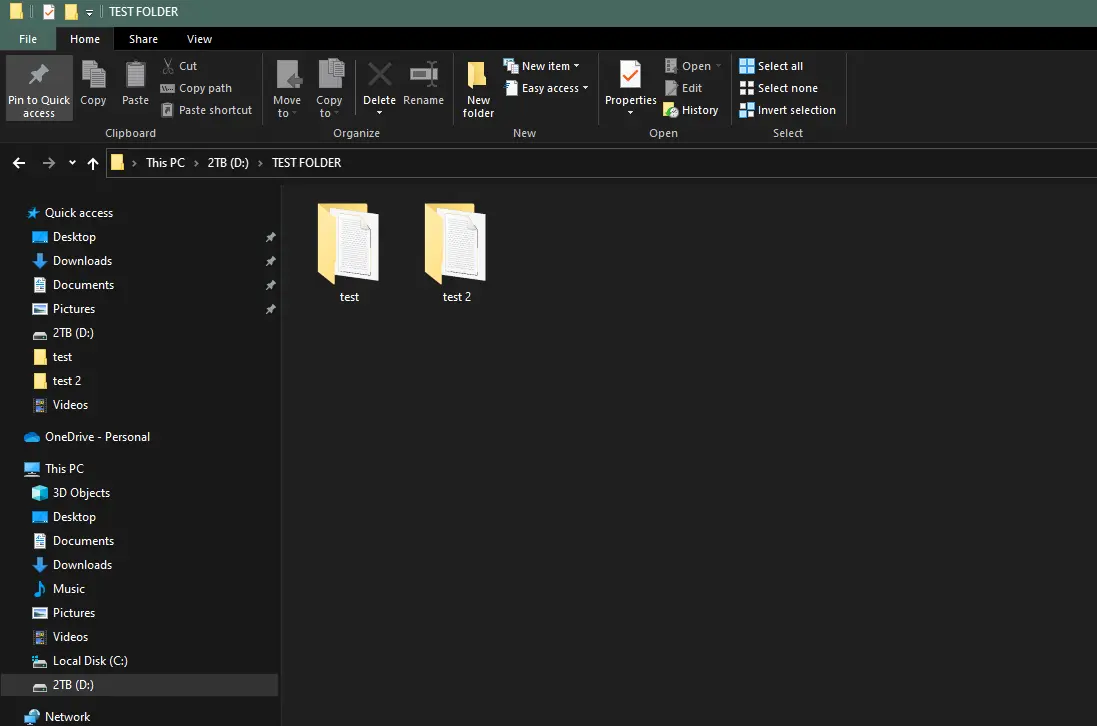
删除多个文件夹及其内容
打开记事本并复制如下所示的命令:
echo Delete folders using a batch file
rmdir /s /q D:\TESTFOLDER\test D:\TESTFOLDER\test1

以 .bat 扩展名保存文件,然后双击运行 .bat 文件。
因此,我们讨论了如何使用 cmd 和批处理文件手动删除文件夹及其内容。使用任务计划程序应用程序,你可以使用批处理文件来执行重复性任务、自动执行任务,甚至安排任务。