通過 PowerShell 命令在任務計劃程式中執行計劃任務

任務計劃程式是 Windows 中的一個程式,可讓你在計算機上自動執行計劃任務。只要滿足某些預定義的標準(觸發器),就會執行任務。
你可以使用任務排程程式在特定時間執行啟動應用程式、傳送電子郵件和執行指令碼等任務。PowerShell 中有多個 cmdlet 可用於處理計算機上的計劃任務。
你可以在 PowerShell 中啟用、禁用、檢視、建立、註冊、啟動、停止、刪除和取消註冊計劃任務。本教程將教你通過 PowerShell 命令在任務計劃程式中啟動計劃任務。
使用 Start-ScheduledTask Cmdlet 在 PowerShell 的任務計劃程式中執行計劃任務
你可以使用 Get-ScheduledTask cmdlet 檢視在計算機上註冊的計劃任務的任務物件。
以下命令獲取所有計劃任務定義物件。
Get-ScheduledTask
輸出:
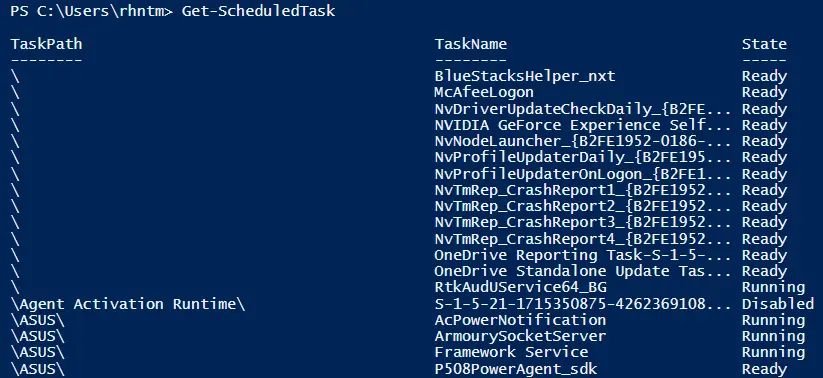
你可以使用 -TaskName 引數來指定計劃任務的名稱。此命令獲取名為 McAfeeLogon 的計劃任務的任務定義物件。
Get-ScheduledTask -TaskName "McAfeeLogon"
輸出:
TaskPath TaskName State
-------- -------- -----
\ McAfeeLogon Ready
上面的輸出顯示了一個計劃任務位於根目錄,它的狀態當前是 Ready。
-TaskPath 引數指定計劃任務的路徑。以下命令顯示目錄 \Microsoft\Office\ 中的所有任務定義物件。
Get-ScheduledTask -TaskPath "\Microsoft\Office\"
輸出:
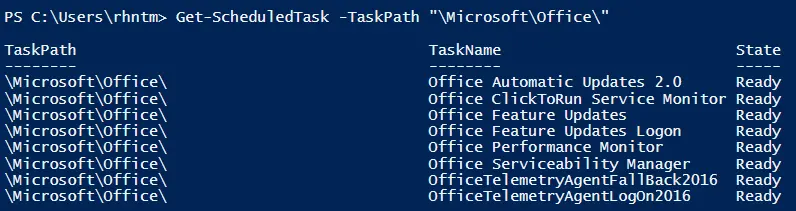
你可以使用 PowerShell 的 Start-ScheduledTask cmdlet 啟動計劃任務。此命令在根資料夾中啟動名為 McAfeeLogon 的已註冊計劃任務。
Start-ScheduledTask -TaskName "McAfeeLogon"
接下來,檢查計劃任務 McAfeeLogon 的狀態以確認它正在執行。
Get-ScheduledTask -TaskName "McAfeeLogon"
輸出:
TaskPath TaskName State
-------- -------- -----
\ McAfeeLogon Running
以下命令啟動資料夾 \Microsoft\Windows\Shell\ 中的所有計劃任務。
Get-ScheduledTask -TaskPath "\Microsoft\Windows\Shell\" | Start-ScheduledTask
現在,驗證資料夾 \Microsoft\Windows\Shell\ 中計劃任務的狀態。
Get-ScheduledTask -TaskPath "\Microsoft\Windows\Shell\"
輸出:

我們希望你瞭解如何使用 PowerShell 在任務計劃程式中執行計劃任務。有關 ScheduledTasks 的更多資訊,請閱讀此文章。
