使用 Mac 終端開啟 MySQL
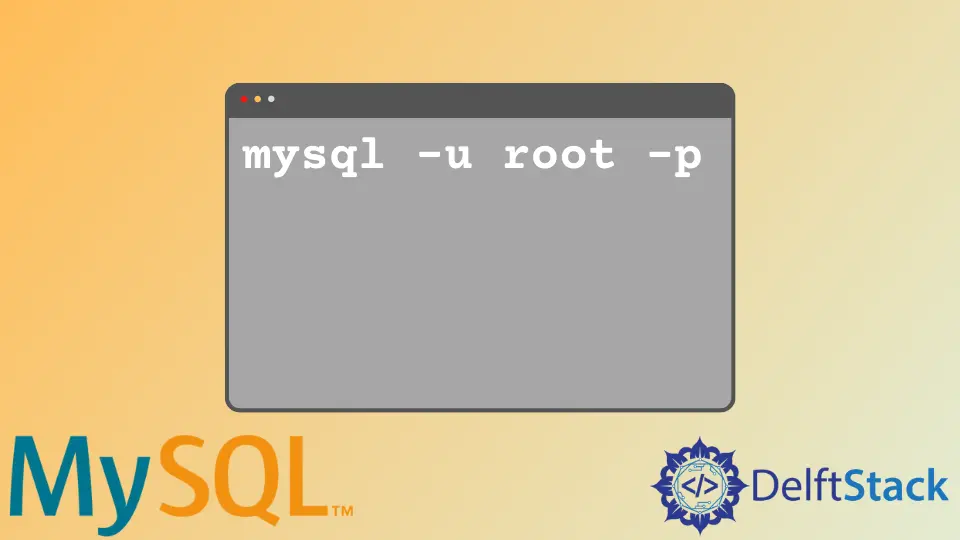
本文將教你如何使用 Mac Terminal 開啟 MySQL。我們預計你可能會發現我們的方法有點複雜,因此我們將教你一種更簡單的方法。
此方法適用於 macOS Catalina 及更高版本和 macOS Mojave 及更早版本。
在 Mac 終端上開啟 MySQL
首先,確保你擁有 MySQL 在安裝時建立的臨時密碼。然後啟動你的終端並輸入以下內容以開啟 MySQL。
/usr/local/mysql/bin/mysql -u root -p
從上面的命令:
-u是告訴 MySQL 下一個引數是使用者名稱的標誌。root是使用者名稱。如果你的使用者名稱不是root,請相應地替換它。-p是告訴 MySQL 使用者名稱有密碼的標誌。
MySQL 在執行命令時會詢問臨時密碼。輸入密碼,你將可以在終端上訪問 MySQL。
現在,你會注意到該命令很長,所以讓我們讓它變得更簡單。
將 MySQL 路徑新增到系統環境中以方便訪問
你可以將 MySQL 路徑新增到系統環境中,以便於訪問。因此,你不必每次想要訪問 MySQL 時都鍵入 /usr/local/mysql/bin/mysql -u root -p。
相反,你可以輸入 mysql -u root -p 和你的密碼。我們將向你展示如何為以下內容新增 MySQL 路徑。
- macOS Catalina 及更高版本
- macOS Mojave 及更早版本
在 macOS Catalina 及更高版本上新增 MySQL 路徑
你可以在 macOS Catalina 及更高版本中將 MySQL 路徑新增到你的主目錄中的 .zprofile 檔案。從以下開始。
echo 'export PATH="$PATH:/usr/local/mysql/bin"' >> ~/.zprofile
export 命令將設定 MySQL 環境變數。因此,下一個命令會將 ~/.zprofile 載入到當前的 shell 指令碼中。
因此,MySQL 路徑在記憶體中變得可用。
source ~/.zprofile
現在,你可以使用以下短命令從終端訪問 MySQL。
mysql -u your_mysql_username -p
在上面的最後一條命令中,your_mysql_username 是你的 MySQL 使用者名稱。這可能是 root 或類似的東西。
執行前面的命令後,MySQL 將要求輸入密碼。輸入正確的密碼,你就可以訪問 MySQL。
在 macOS Mojave 及更早版本上新增 MySQL 路徑
要在 macOS Mojave 及更早版本中新增 MySQL 路徑,請遵循 macOS Catalina 及更高版本的過程。除了將 MySQL 路徑新增到 .bash_profile 之外。
現在,開啟你的終端並執行以下操作。首先,將 MySQL 路徑匯出到 .bash_profile。
echo 'export PATH="$PATH:/usr/local/mysql/bin"' >> ~/.bash_profile
接下來,使用 source 命令將 .bash_profile 載入到當前 shell。
source ~/.bash_profile
然後就可以在終端使用以下命令登入 MySQL 了。
mysql -u your_mysql_username -p
將 your_mysql_username 替換為你的 MySQL 使用者名稱。然後按鍵盤上的 Enter 鍵並輸入你的 MySQL 密碼。
Habdul Hazeez is a technical writer with amazing research skills. He can connect the dots, and make sense of data that are scattered across different media.
LinkedIn