從計劃任務中的批處理檔案返回程式碼 2147942401

Windows 任務計劃程式是一種應用程式,可自動執行任務並以指定的時間間隔啟動程式或指令碼。這是一個易於使用的應用程式,只需點選幾下。
但是,當你通過 Windows 任務計劃程式執行批處理檔案時,有時它可能會返回錯誤。最常見的錯誤是返回碼 (0x1)。
發生此錯誤的原因有很多。當你安排任務執行批處理檔案時,可能會導致返回程式碼 2147942401。
但是,當你手動執行任務時,它會正常工作並以返回碼 (0x0) 執行。
本教程將說明解決錯誤任務已成功完成,返回程式碼為 2147942401 的不同方法。
瞭解錯誤
Windows 任務計劃程式的錯誤程式碼以十六進位制數字列出。這裡的錯誤是 2147942401 轉換為十六進位制時,導致 0X80070001。
這個錯誤被定義為一個不正確的功能或非法功能。雖然此錯誤程式碼未在 MSDN 中列出,但它是許多使用者在使用任務計劃程式執行批處理檔案時遇到的常見錯誤。
錯誤的可能原因
由於許多可能的原因,可能會出現錯誤程式碼。
- 這可能是由於你的批處理檔案中的錯誤或在安排任務時。
- 計劃任務只有在建立和計劃任務的使用者登入後才會執行。但是,你可以將其更改為在使用者未通過特殊許可權登入時執行,
作為批處理作業登入。 - 如果使用者登入後仍然顯示錯誤,可能是因為沒有提供足夠的許可權。
- 此錯誤程式碼的另一個可能原因可能是系統路徑問題。
解決錯誤的方法
-
分配特殊許可權
輸入 Windows+R 開啟
執行視窗並輸入secpol.msc /s開啟本地安全策略視窗。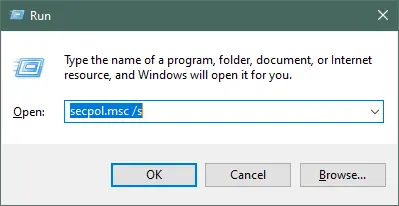
現在,導航到
本地策略>使用者許可權分配>作為批處理作業登入。雙擊作為批處理作業登入開啟屬性視窗。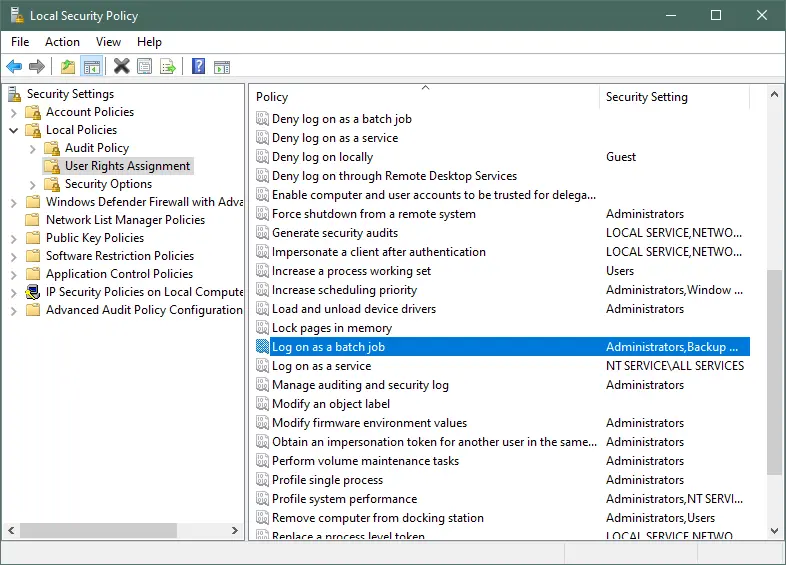
單擊
新增使用者或組按鈕以新增相關使用者。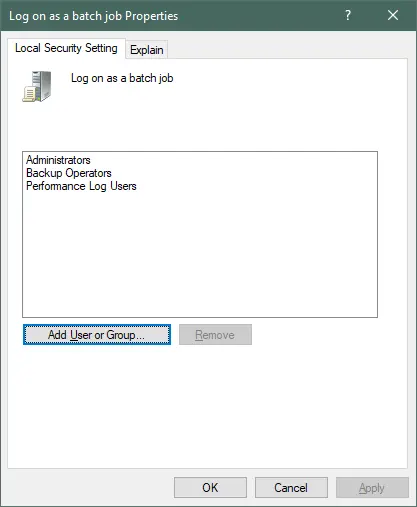
在文字框中新增使用者名稱,然後單擊
確定。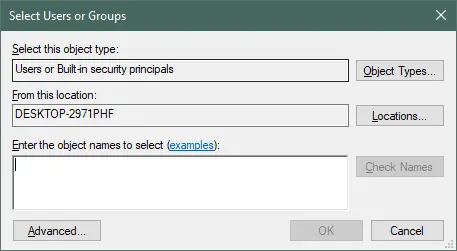
即使使用者未登入,計劃任務也會執行批處理檔案。
-
提供最高許可權
建立任務時,請選擇
建立任務而不是建立基本任務,特別是對於伺服器,因為它為你提供了更多伺服器型別選項,如下所示。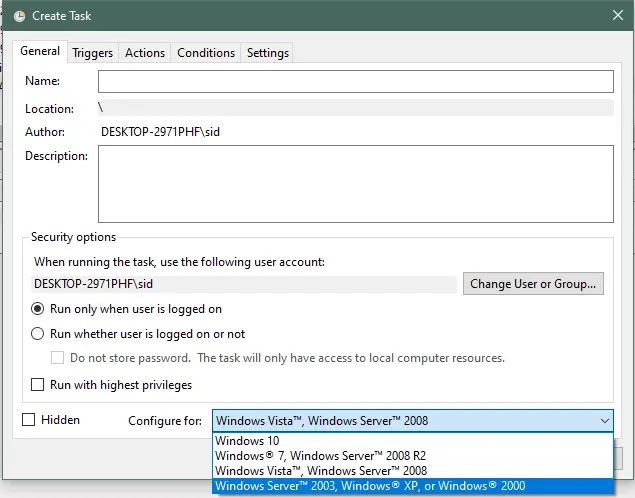
預設情況下,它設定為
Windows Vista, Windows Server 2008。如果你使用的是 Windows 10,請從配置列表中選擇 Windows 10。要將任務設定為以最高許可權執行,請選中標有
以最高許可權執行的框。使用者應具有執行批處理檔案中的命令所需的許可權。否則,它將顯示任務已成功完成,返回碼
2147942401。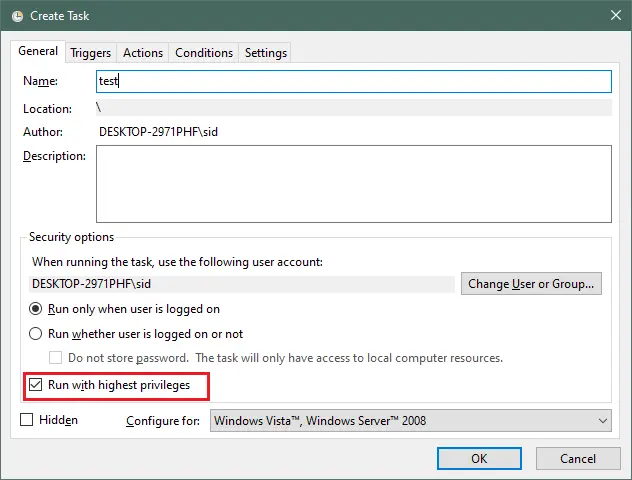
此外,如果你在伺服器上使用使用者帳戶,則應注意它。Batch 不應在本地計算機上的使用者帳戶下執行命令。
建立任務時,單擊
更改使用者或組並新增相關使用者,即使你已經使用同一使用者登入。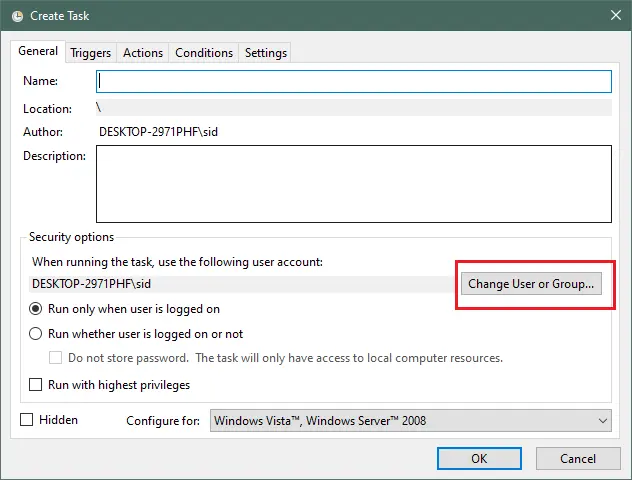
-
通過
Start in選項新增目錄路徑解決錯誤程式碼
(0x1)的另一種方法是分配目錄路徑。右鍵單擊任務並單擊屬性以開啟屬性視窗。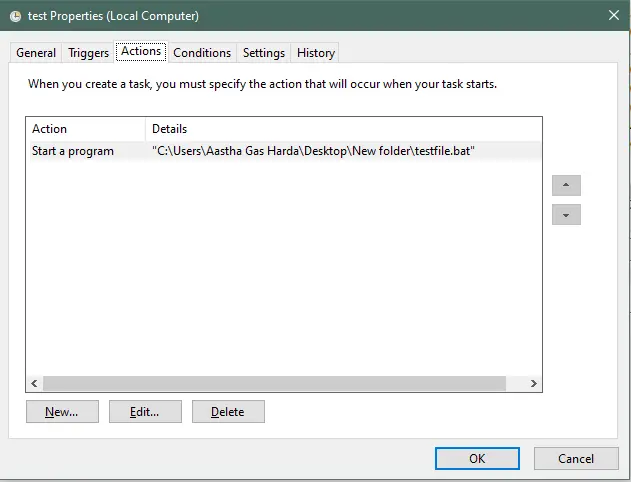
在
動作選項卡下,雙擊動作啟動程式並在開始(可選):文字框中新增批處理檔案的目錄。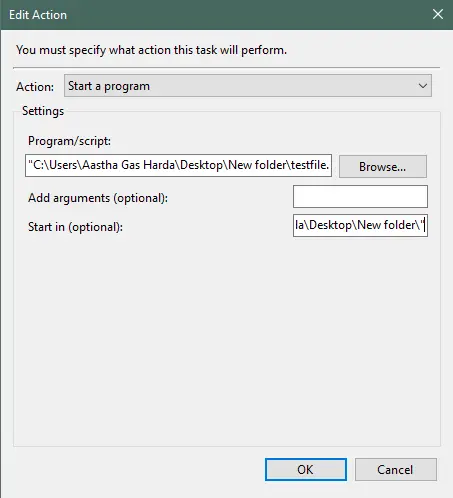
因此,我們討論瞭解決錯誤任務成功完成,返回碼 2147942401 的三種方法。出現此錯誤的原因可能有多種,因此如果一種方法不起作用,你應該嘗試上面討論的另一種方法。